|
用ghost备份硬盘分区详解
用ghost备份硬盘分区详解(图)
编者注:Ghost软件可以快速备份、恢复系统,可以让你的计算机系统在几分钟之内恢复成初始安装的纯净状态。本文涉及的软件请到本站[软件下载]栏目下载。
Windows操作系统一旦装多软件后,就会出现系统性能下降,速度减慢,到一定程度后,使用各种磁盘整理软件,系统优化软件都不会有很大的效果。通常此时只有重装系统。这样十分费时,因为不仅要重新装操作系统,而且要重新安装、设定常用的软件。如果学会使用Ghost这个软件,就可以很好地解决这个问题。这个软件有好几种版本,通常32位版本可以在软件windows操作系统里使用,16位版本只能在Dos操作系统里使用。这里我们以Ghost
8.0版为例,详细说明如果用Ghost 备份磁盘分区。
一、 映像文件的创建
因为通常操作系统放在C盘,我们这里就以备份C盘为例(备份其它磁盘分区方法一样)。在具体说明之前,有一点要说明的是,如果是想将C盘里的数据做一个备份,在以后的使用过程中,一定注意要将数据都放在其它盘里,因为一旦用ghost重新恢复C盘时,C盘里的所有数据就将回到备份时的状态,如果数据还放在C盘,就会丢失。
具体操作如下:
1. 用启动盘进入DOS界面,(如果是用Windows XP, 可以用Windows
98的启动盘启动,进入Dos),找到ghost软件所放置的目录,运行该软件。
2. 开启程序,当屏幕显示系统信息,单击“ok”进入程序。
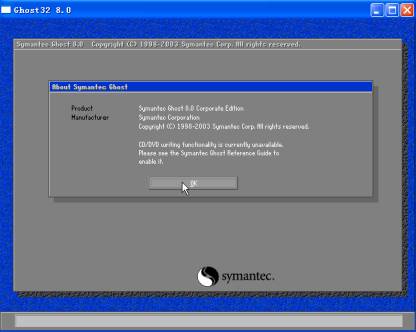
在主菜单中,”Local”表示本地磁盘,”Partition”表示分区,“To
Image”表示到映像,那么将选择”Local – Partition - To
Image”此操作就可以将C盘(当然也可以是任何盘)备份到映像文件中去。
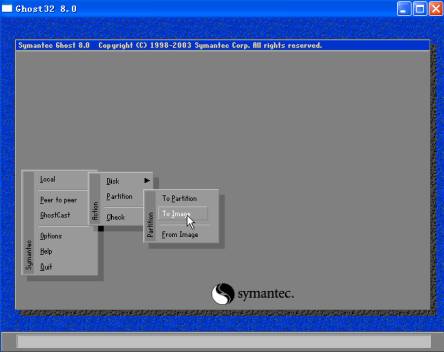
3.
完成上一步操作后就将进入如下图所示,选择所需要备份分区所在的硬盘。如果电脑上只有一个硬盘,这个界面只会显示一个磁盘。选择所在硬盘,一般为1盘,点击“OK”
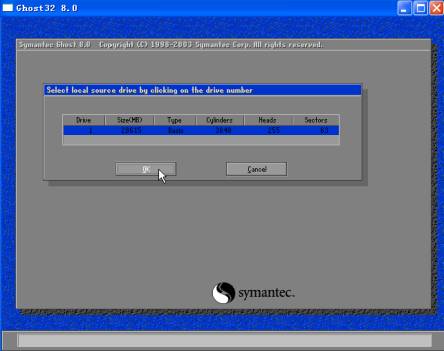
4.
完成上一步操作后就将进入如下图所示,选择所需要备份的分区,通常在图中分区号是以1,2,3表示的,由于我的电脑上有三个分区,所以就显示出三个来。一般来讲,1分区就对应着C盘。如果不放心的话,可以对照一下每个分区已使用空间的大小,以确定已择正确的分区。选择好所需要备份的分区后(本文所选用的是1分区,C盘),点击“OK”以确定。
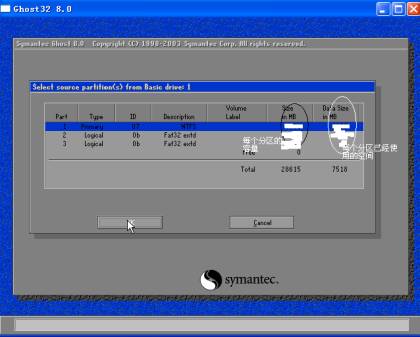
5. 选择映像文件存储的目录,在File Name
栏输入映像文件名。如这里是将映像文件保存在D盘的English文件夹中,映像文件取名为Beifen。注意文件名最好不要取中文,因为众所周知,Dos对中文文件名支持不好。选择好后,点击”Save”
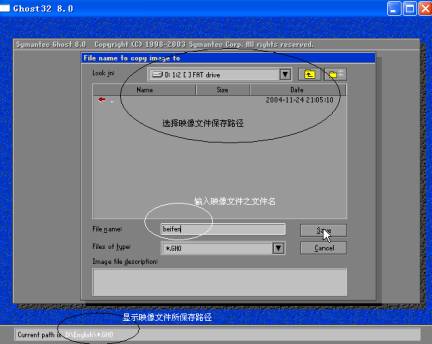
6. 下一步就将进入备份文件的制作。画面中将显示”compress image
file?”意即是否压缩映像文件,这要根据硬盘空间大小决定,如果硬盘空间够大,就不用压缩以节省空间,即选择“no”,如果硬盘空间有限,就可以选择“fast”或“high”。选”high”即最大压缩,但是最慢,选”Fast”即一般压缩,速度较选最大压缩快,较选“no”慢。
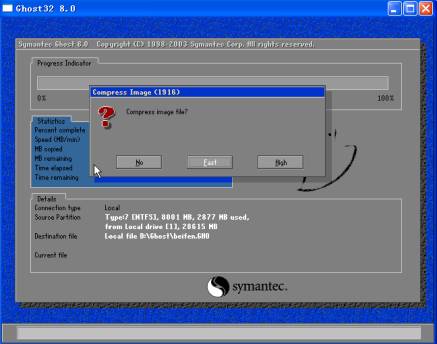
8. 电脑接着提示”proceed with partition image creation?”,
表示“是否创建映像文件?”此时如果一切确定,就选择“yes”,开始映像文件制作, 如果选择“ no”将退出制作。
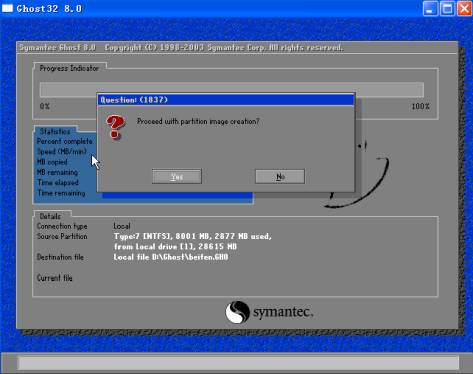
7. 选择后,就将开始映像文件的创建。这时”Progress Indicator”
进程指示将显示完成的比例,当文件创建完成后,将显示“Image creation
Successfully”指映像成功创建。这时单击“Continue”就将回到第二步所示的界面,映像文件创建完成。
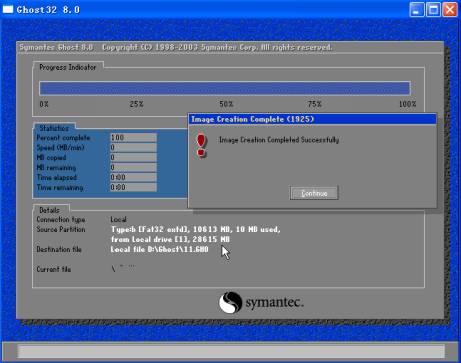
二、 恢复映像文件
映像文件的恢复与创建的过程正好相反,就是将创建好的映像文件返回到分区当中。具体操作如下:
1. 首先用系统盘启动,进入Dos界面,运行Ghost,然后如下图,选择 Local – Partition – From
Image,
此操作就是将映像文件恢复到磁盘分区当中。注意一旦完成操作,原分区(这里是C盘)里的文件将全部回复到创建映像文件之时,所以当使用这个功能时,一定将重要文件都存储在非C盘。
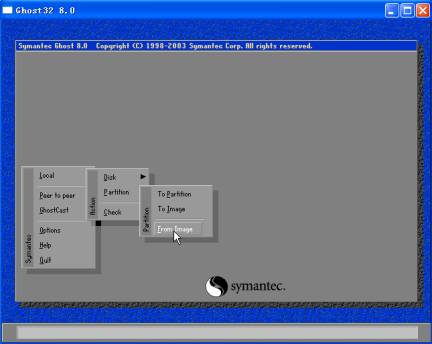
2.
选择后将显示以下界面,要求选择映像文件,因为之前将映像文件存在D:盘下的English文件夹下的Beifen文件中,选择该文件,点击“open”将映像打开
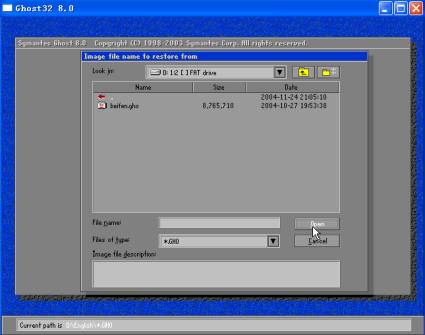
3.
此步骤是选择将映像来源自哪个硬盘,一般来说,电脑上只有一个硬盘时,就显示一个,如果想把数据恢复到其它硬盘,可以在电脑上接双硬盘,这时就会显示有两个。
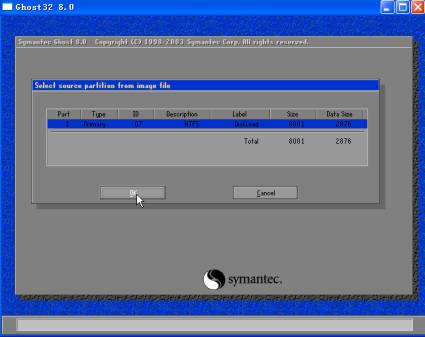
4.
此步骤是选择将映像恢复到哪个硬盘,一般来说,电脑上只有一个硬盘时,就显示一个,如果想把数据恢复到其它硬盘,可以在电脑上接双硬盘,这时就会显示有两个,就可以将数据恢复到另外硬盘上。
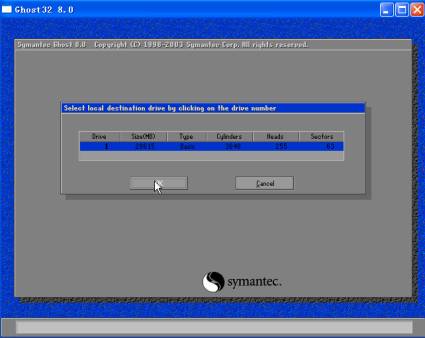
5. 选择将映像恢复到哪个分区,因为这里是为C盘做映像,因此就将数据恢复到第1个分区,即C盘。选择后,点击”OK”
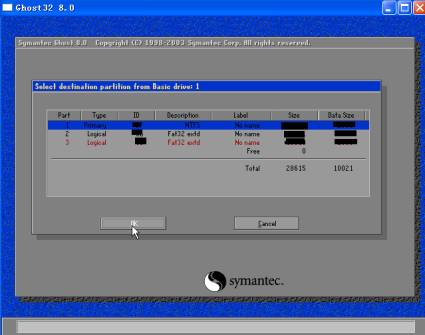
6. 此时电脑上提示“Proceed with partition restore? Destination
partition will be permanently overwritten”,
意即“是否进行分区恢复?目标分区的数将被永久性覆盖。”此时若选择 “yes”
就将开始恢复映像,同时目标盘(这里是C盘)中所有数据将被覆盖,无法恢复。如果选no, 将退出。
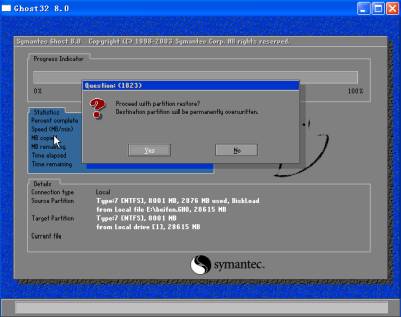
7. 完成后,电脑上将会提示:“Clone Complete Successfully” “映像成功恢复”这时选择
“Restart Computer” 重新启动计算机,就可以进入恢复后的系统中了。
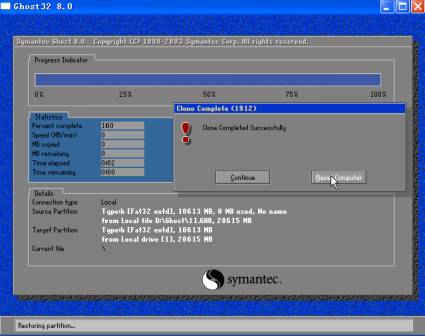
|